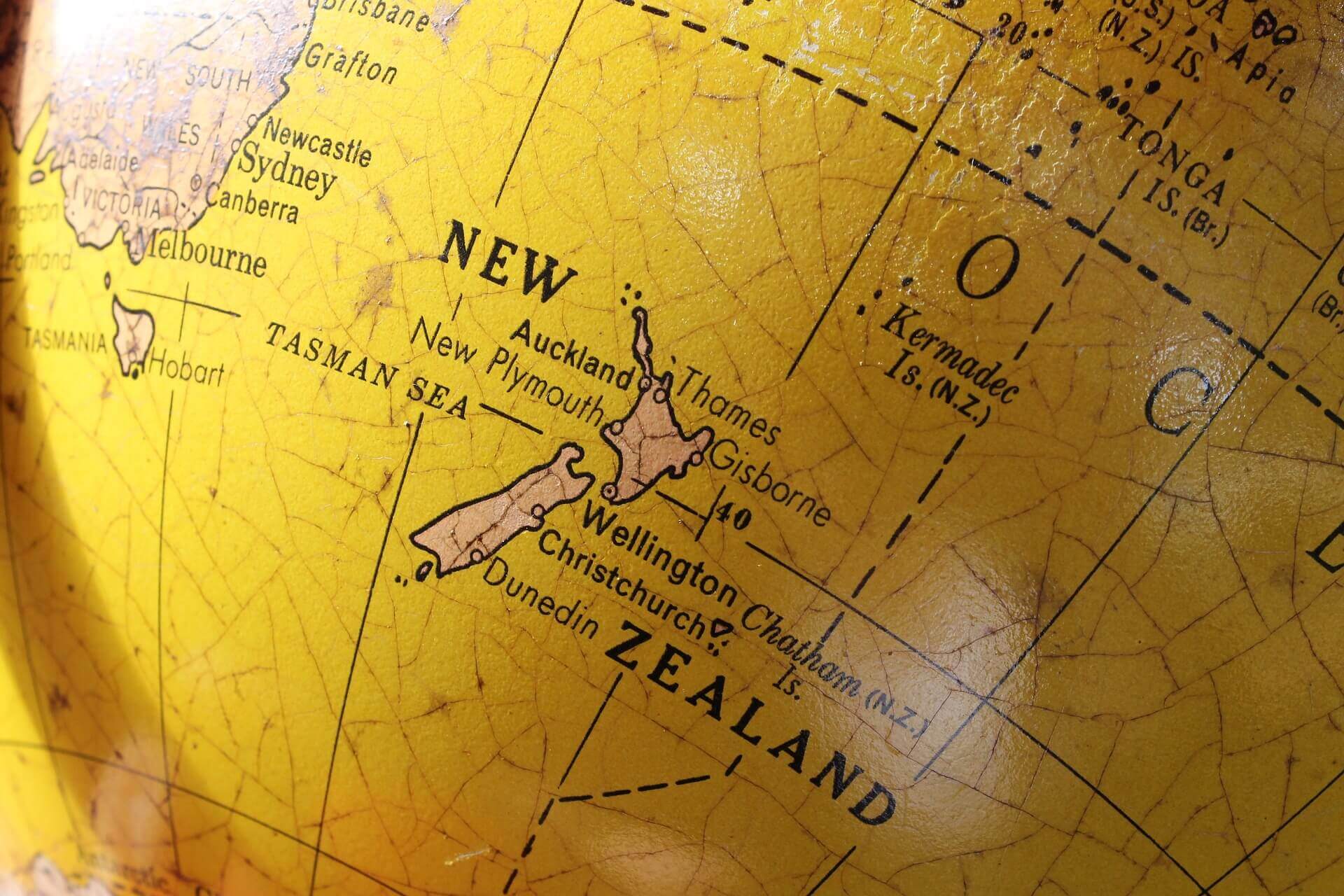Xserver(エックスサーバー)でWordPress(ワードプレス)サイト、ブログを運営していますが、昨日、誤ってエックサーバーの「ドメインの設定」からドメインを削除してしまい、データを全てを失いました。。。
この備忘録は、同じような絶望に陥った人のために、データを完全に復活させる手順をまとめています。
2019年2月3日、とある日曜日。
久々に時間が取れたので、当ブログの更新を行い、前から考えていた二つ目のサイトを開設しようとXserverにログインした。。。

まずは、お名前.comでドメイン取得したから、xserverログインしてドメイン設定行うか。余裕余裕〜
サーバー管理→ポチッ
ドメイン設定→ポチッ

ポチッ。。。





削除されました。
(なぜかしばらく頭の中に、中島みゆきさんの「糸」が流れる)
完全にやっちゃいました!失ったものがでかすぎて涙も出ませんでしたよ笑。
ただ、最初のXserverでの設定で、バックアップ取るようにしてたから大丈夫でしょ!と思っていたのでそこまで凹んでいませんでしたが、この場合バックアップとして残っているのはMySQLのデータだけなので、WordPress系のデータは全削除されています。今までブログに書いたものは消えていなかったのが唯一の救いでしょうね。
死ぬほどインターネット探りまくりました。
いろんな方のサイトを拝見し、なんとか解決できたのでそれをまとめておこうと思います。次の被害者のために。
ドメインを削除してからの工程
まず、このやらかしをしてしまったあなたが行うことの"流れ"だけ完結に説明します。ここではわからなくても大丈夫です。
バックアップデータをあなたのパソコン内に持ってくる→そのバックアップデータを、FTPソフトでXserverさんのサーバの適切な場所(ディレクトリ)に持っていく。です。では、詳しい中身をみていきましょう。
バックアップデータの申し込み
XserverのInfoPanelにある「各種お申し込み」にある「バックアップデータお申し込み」をクリックすると下のように出てきます。公式の説明はこちら。自動バックアップについてはこちら。
MySQLデータベース お申し込み 5400円
サーバー領域データ(Web・メール) お申し込み 10800円
とあるので、必要なものを申し込みます。
私の場合は、ドメインの設定の削除しか行っていないため、MySQLデータベースには何も影響しておらず、「サーバ領域データ」のみを申し込みました。
※MySQLデータ→ブログに書いた内容や圧縮画像データなど、サーバー領域データ→WordPress設定やブログのテーマ、プラグインなど、と考えていただいて良いと思います。
申し込みをしたあとは、必ずメールが来ます。内容は、「バックアップデータを復元したら連絡するので、自分でアップロードしてください。」と言った内容なので、待つのみです。この間にFTPソフトの準備をします。
不安ならば問い合わせフォームから聞いてみる
不安ならば、Xserverの問い合わせフォームから問い合わせをしてみてください。基本、Xserverは平日の稼働なので実際にデータのバックアップを取る作業をしてくださるのは平日のみのようです。
しかし、休日であっても、申し込みの流れなどは丁寧にそして、迅速に教えてくださるので、MySQLとサーバー領域どっちのバックアップを申し込まなければならないか、などわからないことがあれば聞いてみても良いでしょう。
FTPソフトでデータの移行の準備をする
※以下は、詳しくない方向けに説明してるため正確かつ適切な表現でない部分もありますが、お許しください。
FTPソフトとは、ざっくり簡単に言うと、「あなたのパソコンの中にあるデータを別のパソコンの中にコピー(もしくは移行)できるアプリ」と考えていただいてよいでしょう。
あなたが普段書いているブログ内の内容や画像、WordPressの中身(設定内容)などはあなたのパソコンの中には入っておらず、Xserverさんの持つパソコンの中にデータとして入っています。今回あなたがやってしまったことは、「ドメインの設定削除」によってXserverさんのパソコン内のデータを削除してしまったということになります。
そして、なぜこのFTPソフトが必要かと言うと、Xserverさんはあなたが消したデータをバックアップして復元してくれますが、サイト自体を復元してくれる訳ではありません。サイトを復元したい場合はそのバックアップされたデータを消してしまった場所に戻す必要があるのです。この戻すのにFTPソフトというのが必要となります。
よく言っている意味がわからないと思いますが、パソコン内のデータというのは、時に、適切な場所に置かないとうまく動作しないことがあります。
良い例えではないかもしれませんが、単三電池を入れる場所には単四電池も入り、蓋も閉めれるでしょうがうまく動作しない(電気は流れない)ですよね?単四電池は単四電池専用の場所に入れなければいけません。
今回Xserverさんが復元してくれるバックアップデータは、もらった時点では、適切な場所に配置されていないため、それを適切な場所(ディレクトリやフォルダと呼ぶ)に置いてあげる必要があります。先ほどの例でいうと、単四電池(バックアップデータ)が単三電池の場所に入れられているので、単四電池専用の場所にいれてあげる必要があるという感じです。

※追記
ここでの「あなたがFTPソフトで移動させる」は、正確には誤りで、「あなたがFTPソフトを使用して、XserverさんのPC→あなたのPCに一回持ってくる→XserverさんのPCへ置き直す、の順でデータを移動させる」です。申し訳ありません。時間が確保でき次第、画像を変更させていただきます。
FTPソフトの準備
そのため、FTPソフトを準備しましょう。ソフトはXserverが公式で設定の説明をしてくれている「FileZilla」で良いかと思います。インストールもこちらからできます。
今回は、Mac用のFileZillaでの作業について書いていきます。(インストール工程は省く)
起動したら、下の画面が出てくるかと思います。
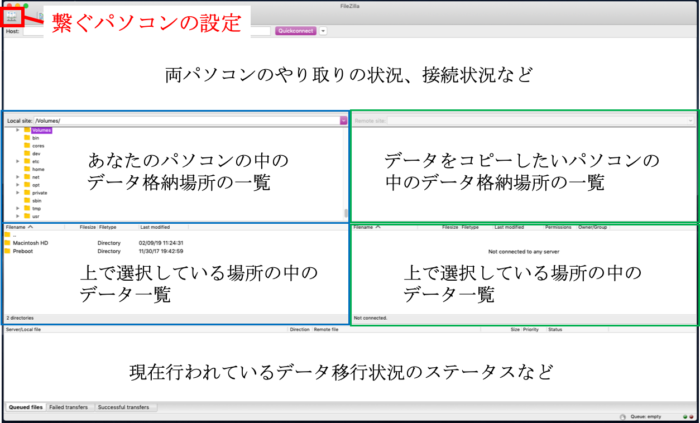
青枠の中にはあなたのパソコン内のデータが、緑の枠にはデータのやり取りをしたいパソコン内のデータが表示されます。
今回は、①右の緑のところにXserverさんのパソコンのデータを表示して、「ドラッグ&ドロップ(下の緑枠→下の青枠)」でバックアップデータを自分のパソコン内に一旦コピーし、
②自分のパソコン内にきたバックアップデータを、Xserverさんのパソコン内の適切な場所(①で取ってきたところとは違う場所)に「ドラッグ&ドロップ(下の青枠→下の緑枠)」しておおむね完了ということになります。
どのパソコンとデータのやり取りをしたいか、つまり、Xserverさんのパソコンのデータをどうやって緑に表示させるか、を赤枠の設定から行います。
Xserverのパソコンに接続する(赤枠の設定)
左上の赤枠を押すと、設定画面が表示されるので、各種設定値を設定してください。設定方法はXserverが公式で出しているので先ほどのインストールリンクを参考にして行ってください↓。
緑の枠内にフォルダのようなものが出てきたら成功です。
これらの設定が終わったら、あとはXserverさんがバックアップデータを復元してくれるのを待つのみです。滅多にないソワソワする気持ちを楽しんでください。私は仕事中も気になって仕方がありませんでした笑。
バックアップデータが復元されたら、上の①が実施できるようになります。
バックアップデータが来たら
ローカル端末にバックアップデータを落としてくる
Xserverさんからメールが届いて、無事にバックアップデータが置かれたら、いよいよデータを自分のパソコン内に持っていきます。なんG(ギガ)かあるでしょうから、PCの空き容量は必ず確認してください。私の場合バックアップデータは50Gでした。
自分のパソコンに関しては、どこにバックアップデータをおいても良いのでデスクトップとかでも良いかもしれません。上の青枠で「Users」クリックして、あなたのユーザー名クリックしたら「デスクトップ」があるとおもうのでそこをクリックしましょう。
下の青枠にデスクトップ内のフォルダがずらっと出てきたらOKです。
次に緑の枠内、Xserver側のデータを見てみましょう。ずらずらとファイルが並んでいる中に、backupというファイルがあると思います。今回写したいデータはこれなので、これをそのまま写しましょう。
まず、上の枠の一番上「/」を押すと、下の緑枠にいろんなファイルが出てきてその中に「backup」があります。そいつを下の青枠へドラッグ&ドロップします。
青、緑枠の下のところにダダダダーといろいろ出てきたら成功です。データがどれくらい移されているかなどが表示されます。
あとは、そこが空っぽになるまで放置です。私の場合は長そうだったので、そのまま寝ました。結果としてダウンロードに8時間くらいかかりました。パソコンがスリープしないように設定しておくのがおすすめです。
※たまに上書きしますか?と出てきますが、それはご自身の判断に任せます。基本は上書きで良いと思いますが、保証はできません。
サーバーにバックアップデータをアップロードする
自分のパソコンにバックアップデータが来たら、あと少しですが、ここからが重要です。
下の青枠のbackup内のデータの必要なものを、下の緑枠の中の適切な場所へドラッグ&ドロップしていく作業へ入ります。
下の青枠での作業
backup -> home.日付 -> ユーザ名 -> ドメイン名 -> public_html と押してください。※
※おそらくこれをみている皆さんは、public_htmlの配下のファイルだけきちんと移せばブログ、サイトは元に戻るはずです。その他のデータも戻す必要がある場合は、同じ要領で各々適切な場所へ移してください。
public_htmlを押すとwp-admin, wp-content, wp-includes, その他PHPなどのファイルがずらっと並んでいると思います。こいつらを全て選択して移すことになります。
下の緑枠での作業
こいつがマジで重要です。上の方で説明しました、「適切な場所を選択しなければなりません」の全ての結果はここで決まります。
上の枠の一番上「/」を押すと、下の緑枠にいろんなファイルが出てきてその中に、あなたのドメイン名のファイルがあります。そこをクリックすると、あら不思議!public_htmlが出てきますね。(よう、久しぶり!)
public_htmlをクリックすると、下の緑の枠にはおそらくファイルがないでしょう※。そこにあったものをあなたが消しちゃったのです。。。
なので、この場所に、青枠にあるバックアップデータを全て一気にドラッグ&ドロップします。一個ずつでもいいですが、めんどくさいでしょう。
※もしかしたら、index.htmlだけあるかもしれません。その場合は、できればデータを移す前にそれを削除しておきましょう。削除しないとデータ移行後にそのファイルが表示され、あなたのサイトが表示されなくなるかと思います。あとで削除しても問題はありません。また、削除が怖い方は、先に自分のデスクトップに同じやり方でコピーしておくと良いでしょう。
「私のバカっ」といいながらやりましょう。
あとは、データが移動されるまでひたすら待っておきましょう。私の場合は、19〜20時間かかりました笑
仕事中に「そろそろ終わっただろう」と思ってサイトにアクセスした時にエラーが表示されていた時は泣きそうになったのを覚えていますwwwあれだけ早く帰りたいと思った日は未だありません。
この時も、パソコンがスリープしないように設定しておくのがおすすめです。明るくて寝れないなんて言っている場合ではありません。
※ドメインの再設定
これが必要かわかりませんが、念の為共有です。
ドメインを消しちゃった後、焦ってすぐにXserverの管理パネル→ドメインの設定→ドメインの設定追加→消したドメイン入力→確認する、をして再設定しておきました。
バックアップデータの移行でこの辺も勝手に戻るか私はわかりませんが、やっておいて問題はなかったので、怖い方はやっておきましょう!!!
※ドメインをお名前.comなどで取得している方
特にこちらで設定や申請を行う必要はありませんので、ご安心ください。
最後に
これを思い出して書いている今も心が痛いです。。。今は、「ドメイン設定」を見るだけで胃が縮こまります。復活の仕方は上記のやり方でうまくいくはずですが、最後に備考としてお伝えしたいことだけまとめておきます。
1.最悪、全データ無くしても、XserverHPにログインさえできれば、一週間までならMySQLのデータもWordPress系のデータもバックアップが戻ってくる。
2.パソコンが処理途中でスリープならないように設定しておく。バックアップのダウンロード、アップロードに何時間もかかるため。
3.サーバ領域のバックアップを定期的に手動で行う。サーバーパネル→アカウント→バックアップ→各種バックアップしておきたいものをダウンロード。
4.(上級者向け)そもそもXserverにターミナルなどからsshログインしてコピーや移動やらしたらFTPいらないんじゃね?と思っていますが、公式のやり方ではFTPでやってくださいとのことなのでやってみたい方は試してみてください。試した方は教えて欲しいです。
お金払って、自分でFTPでデータ移すなんてXserverは不親切だ、などと持った方はマジで反省してください。Xserver様は神です。失ったデータがたった1万とかで戻ってくるとか普通ありえないです。また、自分で消したデータなので、自分で責任を持って復活させるのは当たり前です。Xserver様としても色々な理由があり、適切な場所にバックアップデータをおくことができないのでしょうが、何をどう考えても、Xserver様様なのを私は今回の件で改めて思いました。
もうこれで、何回ドメイン消しても大丈夫ですね!!
なんて、、、二度とやりたくないわ!!!